میتوانید از برچسبها برای آسانتر کردن جستجوی فایلها استفاده کنید، و در اینجا نحوه کار در ویندوز 11 آورده شده است.
در ویندوز 11، ویژگی جستجو به شما این امکان را می دهد که تقریباً هر نوع فایل ذخیره شده در رایانه خود را به سرعت پیدا کنید. با این حال، اگر اسناد و تصاویر زیادی دارید، میتوانید از برچسبها برای آسانتر یافتن فایلها بر اساس کلمه کلیدی استفاده کنید.
مرتبط:نحوه حذف فایل های موقت در ویندوز
برچسب ها جدید نیستند. آنها سالهاست که وجود دارند، اما یکی از آن ویژگیهایی است که بسیاری نمیدانند یا نمیدانند چگونه از آن استفاده کنند، زیرا یک فرآیند دستی است.
به طور خلاصه، برچسب ها کلمات کلیدی هستند که محتویات فایل را توصیف می کنند و داده ها به عنوان بخشی از اطلاعات فراداده فایل ذخیره می شوند. سپس هنگامی که به فایل نیاز داشتید، می توانید به جای نام فایل، که ممکن است به خاطر نداشته باشید، اطلاعات برچسب را جستجو کنید.
به عنوان مثال، در تصویری که شما را با یک سگ با کوه در پسزمینه نشان میدهد، میتوانید از برچسبهای زیر استفاده کنید: سگ، نام سگ، نام شما، کوه و نام مکان.
نحوه باز کردن فایل های JAR در ویندوز 10 و 11
دفعه بعد که به فایل نیاز داشتید، اگر نام آن را به خاطر نمی آورید، برچسب را جستجو کنید تا در این مورد، تصویر خاصی را پیدا کنید.
به همین ترتیب، میتوانید چندین فایل را با یک تگ تگ کنید تا با جستجوی ساده کلمه کلیدی، همه فایلها برگردد.
این راهنما شما را از طریق مراحل استفاده از برچسب ها در ویندوز 11 راهنمایی می کند.
اضافه کردن برچسب به فایل ها در ویندوز 11
در ویندوز 11، حداقل به دو روش میتوانید فایلها را تگ کنید. می توانید از File Explorer و برنامه های Microsoft Office استفاده کنید.
تنظیمات File Explorer Details
برای افزودن برچسب به یک فایل از طریق تنظیمات جزئیات، از این مراحل استفاده کنید:
فایل اکسپلورر را باز کنید.
به پوشه ای که فایل هایی برای برچسب گذاری دارد، بروید.
روی فایل کلیک راست کرده و گزینه Properties را انتخاب کنید.

نکته سریع: همچنین میتوانید چندین فایل را انتخاب کنید، روی انتخابی کلیک راست کرده و گزینه Properties را انتخاب کنید تا بیش از یک فایل را در یک زمان تگ کنید.
روی تب Details کلیک کنید.
روی «برچسبها» کلیک کنید و صفحهکلیدها را بهدنبال آن نقطه ویرگول تأیید کنید – برای مثال، «سفر پیادهروی 2022؛» “مسافرت خانوادگی؛” و غیره.

روی دکمه Apply کلیک کنید.
روی دکمه OK کلیک کنید.
پس از تکمیل مراحل، کلمات کلیدی در فایل هایی که انتخاب کرده اید ذخیره می شوند.
صفحه جزئیات فایل اکسپلورر
برای تگ کردن فایل ها از طریق قسمت Details در File Explorer، از این مراحل استفاده کنید:
فایل اکسپلورر را باز کنید.
به پوشه ای که فایل هایی برای برچسب گذاری دارد، بروید.
روی منوی View کلیک کنید، Show را انتخاب کنید و روی گزینه Details کلیک کنید.
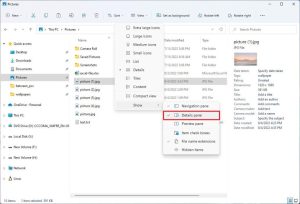
فایلی را که می خواهید تگ کنید انتخاب کنید.
روی «برچسبها» کلیک کنید و صفحه کلید و عبارت کلیدی را که با علامت ویرگول دنبال میشود تأیید کنید – برای مثال، «سفر پیادهروی 2022؛» “مسافرت خانوادگی؛” و غیره.

نکته سریع: همچنین میتوانید چندین فایل را همزمان با انتخاب مواردی که میخواهید با همان برچسب گروهبندی کنید، برچسبگذاری کنید. همچنین، همانطور که برچسب را تایپ می کنید، اگر قبلاً استفاده شده بود، می توانید آن را از لیست انتخاب کنید.
روی دکمه ذخیره کلیک کنید.
پس از تکمیل مراحل، فایل برچسب را در اطلاعات فراداده ذخیره می کند و اکنون باید قابل جستجو باشد.
برنامه های آفیس
برای افزودن برچسب به سند، صفحه گسترده یا ارائه آفیس، از این مراحل استفاده کنید:
مایکروسافت ورد (یا یک برنامه دیگر) را باز کنید.
روی File کلیک کنید.
روی Save As کلیک کنید.

محل ذخیره را انتخاب کنید.
روی «برچسبها» کلیک کنید و صفحه کلید و عبارت کلیدی را که با علامت ویرگول دنبال میشود تأیید کنید – برای مثال، «سفر پیادهروی 2022؛» “مسافرت خانوادگی؛” و غیره.
روی دکمه ذخیره کلیک کنید.

پس از تکمیل مراحل، فایل با برچسب هایی که اضافه کرده اید ذخیره می شود.
نحوه پیدا کردن فایل های برچسب گذاری شده در File Explorer
هنگامی که به اندازه کافی فایل با برچسب دارید، حداقل دو راه برای استفاده از آنها دارید. میتوانید با افزودن ستون «برچسبها» در نمای «جزئیات» تگها را جستجو کنید یا میتوانید از جستجوی ویندوز با دستور خاصی استفاده کنید.
نمایش ستون برچسب ها
برای یافتن فایل هایی با ستون Tags، از این مراحل استفاده کنید:
فایل اکسپلورر را باز کنید.
پوشه با فایل های برچسب گذاری شده را باز کنید.
روی منوی View کلیک کرده و گزینه Details را انتخاب کنید.

روی سربرگ ستون راست کلیک کرده و گزینه Tags را انتخاب کنید.
برای مرتبسازی فایلها بر اساس برچسبها روی سربرگ ستون برچسبها کلیک کنید.

پس از تکمیل مراحل، فایلها با برچسبها کوتاه میشوند تا راحتتر پیدا شوند.
جستجوی ویندوز
برای جستجوی فایل های دارای برچسب در ویندوز 11، از این مراحل استفاده کنید:
فایل اکسپلورر را باز کنید.
پوشه با فایل های برچسب گذاری شده را باز کنید.
روی کادر جستجو از گوشه سمت راست بالا کلیک کنید و از رشته زیر استفاده کنید: برچسب: KEYWORD.

در دستور، برچسبی را که می خواهید پیدا کنید، جایگزین “KEYWORD” کنید.
پس از تکمیل مراحل، فایل هایی با برچسبی که مشخص کرده اید باید در نتیجه نمایش داده شوند.
اگرچه برچسبها میتوانند به شما در یافتن و سازماندهی فایلهایتان کمک کنند، اما فقط برای فرمتهای خاص مانند اسناد مایکروسافت آفیس، فرمتهای تصویری مانند .jpeg یا .jpg و موارد دیگر در دسترس است، اما نه قالبهایی مانند .png، .pdf، .iso، و غیره. همیشه می توانید بفهمید که آیا فایل از برچسب ها پشتیبانی می کند یا خیر زیرا این گزینه در برگه “جزئیات” در داخل ویژگی های فایل موجود خواهد بود.



