داشتن یک چک لیست از چیزهایی که باید در زمانی که اینترنت شما کار نمی کند امتحان کنید مفید است. گاهی اوقات میتوانید خودتان این مشکل را برطرف کنید، در حالی که در برخی مواقع، مشکلی در ارائهدهنده خدمات شما ایجاد میشود. در اینجا نحوه پین کردن و رفع مشکل آمده است.
ابتدا بررسی کنید که آیا اتصال شما قطع است یا خیر

گاهی اوقات مشکل اصلاً اتصال اینترنت شما نیست. اگر میخواهید به وبسایتی دسترسی پیدا کنید که به سادگی کار نمیکند، ممکن است فقط مشکل آن صفحه وب باشد. میتوانید جستجو کنید یا رسانههای اجتماعی را بررسی کنید تا ببینید آیا این سرویسها کار میکنند یا خیر، یا میتوانید وبسایت مورد نظر را با سرویسی مانند downfor.io جستجو کنید.

اتصال محلی خود را تست کنید
اگر هنوز چیزی دریافت نمی کنید، اتصال محلی بین دستگاه و سخت افزار شبکه خود را بررسی کنید. نگاهی به سینی سیستم در ویندوز یا نوار منو در مک نشان میدهد که از طریق اتصال سیمی یا بیسیم متصل هستید. در تلفن هوشمند، به دنبال نماد Wi-Fi باشید یا به تنظیمات دستگاه خود بروید و سعی کنید از آنجا متصل شوید.

اگر از طریق Wi-Fi متصل هستید اما اینترنت هنوز کار نمی کند، این به مشکل در اتصال آنلاین شما اشاره می کند. اگر نمی توانید شبکه بی سیم خود را پیدا کنید، این به یک مشکل در سخت افزار شبکه شما اشاره می کند.
اتصال بی سیم خود را بازنشانی کنید
گاهی اوقات، به نظر می رسد برخی از دستگاه ها “فراموش می کنند” که قرار است از طریق Wi-Fi متصل شوند. استفاده از تنظیمات بیسیم برای راهاندازی مجدد اتصال ممکن است تمام آن چیزی باشد که اتصال محلی شما دوباره کار کند.
دستگاه های شما اعتبار ورود به سیستم و سایر اطلاعات مربوط به اتصال محلی شما را به خاطر می آورند. اگر این تغییر کند، ممکن است رایانه یا تلفن هوشمند شما سعی در اتصال با اطلاعات اشتباه داشته باشد. می توانید سعی کنید شبکه بی سیم را با استفاده از تنظیمات بی سیم دستگاه خود “فراموش کنید” و دوباره وصل شوید.

برای راهاندازی مجدد اتصال، به رمز عبور شبکه بیسیم خود نیاز دارید، بنابراین ابتدا آن را در دسترس داشته باشید.
از اترنت استفاده می کنید؟ کابل های خود را بررسی کنید
اگر از اتصال سیمی استفاده می کنید، مطمئن شوید که کابل اترنت به درستی قرار گرفته است. برای اطمینان می توانید کابل را جدا کرده و دوباره وصل کنید. اگر متوجه شدید که کابل به نحوی آسیب دیده است، جایگزینی را امتحان کنید و ببینید که آیا با این کار مشکل شما برطرف می شود.

مرتبط:آموزش هک کردن پسورد وای فای
راه اندازی مجدد دستگاه مشکل ساز را امتحان کنید
اگر شک دارید، آن را خاموش و دوباره روشن کنید. با راه اندازی مجدد رایانه یا تلفن هوشمند مشکل دار، مشکلات نرم افزاری ناشی از سیستم عامل را رد می کنید. حتی ممکن است مشکل را به طور کامل برطرف کنید.

گاهی اوقات، خدمات اصلی مرتبط با شبکه کار نمی کنند. این لزوماً به این معنی نیست که یک “مشکل” در دستگاه شما وجود دارد که نیاز به توجه بیشتری دارد، اما راه اندازی مجدد باید مشکل را حل کند.
اطمینان حاصل کنید که سخت افزار شبکه کار می کند
گاهی اوقات مودم ها و روترها به طور تصادفی خاموش می شوند. اگر نمی توانید یک شبکه بی سیم برای اتصال به آن پیدا کنید، به احتمال زیاد این اتفاق برای روتر شما افتاده است. اگر مودم اکسترنال دارید، حتما آن را نیز بررسی کنید.
همچنین باید بررسی کنید که اتصالات شبکه ای که به آنها تکیه می کنید در روتر یا مودم شما محکم باشد. به راحتی می توانید کابل ها را بردارید و سپس آنها را در شکاف هایی که آنها را پیدا کرده اید قرار دهید. اگر یک اتصال DSL دارید که به سوکت تلفن متکی است، مطمئن شوید که به اشتباه قطع یا قطع نشده است.
روتر خود را مجددا راه اندازی کنید
سخت افزار شبکه ممکن است هر از چند گاهی از کار بیفتد و خراب شود. اگر روتر، سوئیچ یا مودم داغ شود و تهویه مناسبی نداشته باشد، این امر به ویژه رایج است. یک راه حل این است که سخت افزار را به درستی چرخه برق دهید: تجهیزات شبکه را خاموش کنید، 30 ثانیه صبر کنید و سپس دوباره آن را روشن کنید.
در حالی که 30 ثانیه بیش از حد است، اطمینان حاصل می شود که دستگاه کاملاً تخلیه شده و دوباره “از سرما” روشن می شود. اکثر روترها حدود 30 ثانیه تا یک دقیقه طول می کشند تا مجدداً به حالت عملیاتی راه اندازی شوند، بنابراین مطمئن شوید که قبل از انداختن حوله و امتحان چیز دیگری به اندازه کافی صبر کنید.
وضعیت اتصال روتر/مودم خود را بررسی کنید
این ممکن است در همه شرایط امکان پذیر نباشد، اما اگر اعتبار ورود به سیستم سخت افزار شبکه خود (و نحوه دسترسی به کنترل پنل) را بدانید، می توانید دقیقاً آنچه را که در پشت صحنه می گذرد، مشاهده کنید. همچنین فقط در صورتی کار می کند که بتوانید به صورت محلی به سخت افزار شبکه خود (بی سیم یا با سیم) متصل شوید. اگر مطمئن نیستید که در اینجا چه میکنید، به مرحله بعدی بروید.
مرتبط:چگونه کابل اترنت را طولانی تر کنیم؟
در مورد اکثر سختافزارهای شبکه، یک برچسب در کنار روتر وجود دارد که آدرس مورد نظر را نشان میدهد (اغلب 192.168.0.1 یا 10.0.0.1). همچنین می توانید از سرویسی مانند routerlogin.pro برای پیدا کردن سخت افزار شبکه خود و رفتن از آنجا استفاده کنید.

هنگامی که با نام کاربری و رمز عبور سرپرست خود وارد سیستم شدید، میتوانید مسیر خود را به نوعی وضعیت هدایت کنید. ممکن است لازم باشد حالت “پیشرفته” را وارد کنید تا اطلاعات بیشتری در مورد خطاهایی که روتر با آن مواجه شده است را مشاهده کنید. از آنجایی که همه سخت افزارهای شبکه متفاوت هستند، نمی توانیم شما را در اینجا راهنمایی کنیم.
اگر اطلاعاتی در مورد وضعیت شبکه خود پیدا کردید، خطاها یا کدهای خطایی را که مشاهده می کنید یادداشت کنید. اگر واقعاً مشکلی در اتصال شما وجود دارد، می توانید این خطاها و کدها را زمانی که بعداً با ارائه دهنده خدمات خود تماس می گیرید، نقل قول کنید.
اگر سخت افزار شما گزارش داد که اتصال گسترده تر مشکلی ندارد، می توانید نسبتاً مطمئن باشید که مشکل مربوط به دستگاه محلی شما است.
دستگاه دیگری را برای جداسازی مشکل امتحان کنید
جداسازی یک مشکل در یک دستگاه خاص مانند رایانه یا تلفن هوشمند میتواند مشکل باشد، اما اگر با راهحلهایی که قبلاً پیشنهاد کردهایم شانسی ندارید، دستگاه دیگری را در همان شبکه امتحان کنید، در حالت ایدهآل از همان نوع شبکه استفاده کنید. اتصال (بی سیم یا سیمی).
به یاد داشته باشید: اگر دستگاه دیگری را امتحان کنید و نتایج مشابهی دریافت کنید، احتمالاً اتصال اینترنت شما مقصر است. در این مرحله، ایده خوبی است که با ارائه دهنده خدمات خود تماس بگیرید و یک نقص را گزارش دهید.
توجه داشته باشید که برخی از گوشیهای هوشمند زمانی که اتصال شبکه محلی شناسایی نمیشود، به دادههای تلفن همراه تغییر میکنند (اگرچه باید در مورد آن به شما اطلاع دهند)، بنابراین اگر در حال آزمایش آن در تلفن هوشمند هستید، ممکن است بخواهید دادههای تلفن همراه را به طور موقت خاموش کنید.
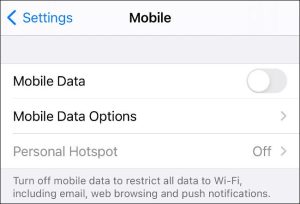
اگر سایر دستگاههای موجود در شبکه شما کار میکنند، در نظر بگیرید که ممکن است مشکلاتی در نرمافزار، سختافزار یا تنظیمات شبکه شما باعث این مشکل شده باشد. خوشبختانه، چند چیز دیگر وجود دارد که می توانید امتحان کنید.
سعی کنید سرورهای DNS خود را تغییر دهید
DNS مخفف «سیستم نام دامنه» است و اساساً دفترچه تلفنی است که رایانه شما برای مرتبط کردن آدرس های IP (به عنوان مثال 123.0.0.4) با نام دامنه (مانند owjkade.com) از آن استفاده می کند.
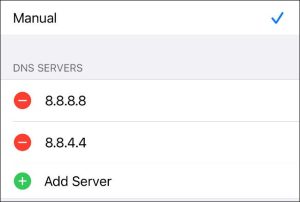
برای رد کردن مشکل در تنظیمات DNS، یاد بگیرید که چگونه DNS را در هر دستگاهی به سرورهای ارائه شده توسط Google (8.8.8.8) یا Cloudflare (1.1.1.1) تغییر دهید و دوباره مشکل را آزمایش کنید. پس از تغییر تنظیمات DNS باید دستگاه خود را مجددا راه اندازی کنید تا مطمئن شوید که اعمال می شوند.
اگر این مشکل شما را حل کرد، ممکن است بخواهید همه چیز را همانطور که هست رها کنید، زیرا سرورهای DNS ارائه دهنده خدمات شما احتمالاً کندتر هستند.
سعی کنید فایروال هایی را که در حال اجرا هستید غیرفعال کنید
فایروالها ترافیک اینترنت را از برقراری ارتباط در «پورتهای» خاص جلوگیری میکنند و ممکن است به شکل نرمافزار (در حال اجرا در رایانه شما) یا سختافزار (مانند روتر) باشند. ویندوز و macOS هر دو دارای فایروال های داخلی هستند که می توانند انواع مشکلات را ایجاد کنند. اگر با اینترنت مشکل دارید، آنها را غیرفعال کنید.
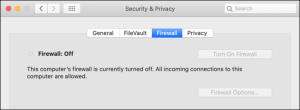
فایروال ویندوز به طور پیش فرض روشن است، اما می توانید با چند کلیک آن را خاموش کنید. فایروال macOS به طور پیش فرض غیرفعال است و همچنین می توان آن را به راحتی غیرفعال کرد تا بتوانید اتصال خود را آزمایش کنید.
فایروال های دیگری نیز وجود دارد، مانند آنهایی که با نرم افزار امنیتی و اسکنرهای ضد بدافزار ارائه می شوند. مطمئن شوید که فایروال های اضافی غیرفعال هستند.
اجرای اسکن بدافزار را امتحان کنید
بدافزار ممکن است در اتصال اینترنت شما نیز مشکل ایجاد کند، بنابراین بهتر است یک اسکن بدافزار را با چیزی مانند Malwarebytes (ویندوز و مک) یا آنتی ویروس Windows Defender خود مایکروسافت اجرا کنید.
در نهایت: با ارائه دهنده خدمات خود تماس بگیرید
اگر مشکل از اتصال شما است و همه موارد ذکر شده را امتحان کرده اید بی فایده است، وقت آن رسیده است که یک نقص را گزارش کنید و به ارائه دهنده خدمات خود اجازه دهید با آن برخورد کند. ارائهدهنده شما احتمالاً تلاش میکند تا شما را از طریق برخی از مواردی که قبلاً امتحان کردهایم اجرا کند، بنابراین مطمئن شوید که آنها را از کارهایی که تاکنون انجام دادهاید مطلع کنید.
اگر کدهای خطا یا پیامی از باطن روتر خود دارید، نقل آنها در اینجا میتواند باعث صرفهجویی در وقت شما شود.
اگر فکر گذراندن وقت تلفنی با ارائهدهنده خدماتتان باعث ایجاد لرز در ستون فقرات شما میشود، به ارائهدهنده بهتری بروید. راه ترجیحی ما برای انتخاب ارائه دهنده، جستجوی سریع ترین ISP در منطقه شما است.


