راه های مختلفی وجود دارد که می توانید یک فایل PDF را در اسناد اکسل خود وارد کنید. در اینجا مراحلی وجود دارد که باید دنبال کنید.
صفحات گسترده اکسل برای پیگیری داده ها بسیار مفید هستند. علاوه بر وارد کردن دستی اطلاعات در صفحهگستردهتان، میتوانید فایلهای پیدیافهایی را که ممکن است برای مراجع نیاز داشته باشید، مانند نسخههای اصلی فاکتورها یا تجسم دادهها، اضافه کنید. اگر مطمئن نیستید که چگونه یک PDF را در صفحات گسترده اکسل خود وارد کنید، فقط این مراحل ساده را دنبال کنید.
مرتبط:نحوه ترجمه فایل pdf
چگونه یک PDF را در اکسل جاسازی کنیم
ممکن است از اکسل برای استخراج جدول از PDF استفاده کرده باشید، اما اگر فقط می خواهید PDF خود را در اکسل مشاهده کنید، می توانید فایل را جاسازی کنید. جاسازی PDF به این معنی است که میتوانید کل سند را در صفحهگسترده اکسل خود مشاهده کنید، اما به سند اصلی پیوند داده نمیشود.
- برای جاسازی PDF خود، ابتدا به تب Insert در سمت چپ بالای صفحه بروید.
- پس از انتخاب Insert، Text را در سمت راست صفحه انتخاب کنید.
- از منوی کشویی که ظاهر می شود، Object را انتخاب کنید.
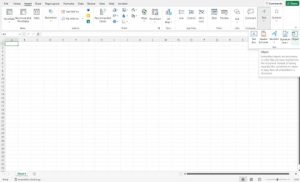
- وقتی Object را انتخاب می کنید، پنجره جدیدی با دو تب در بالا ظاهر می شود: Create New و Create from File. می توانید از یکی از این تب ها برای درج PDF خود استفاده کنید.
- برای درج PDF با استفاده از Create New، نوع فایل خود را از لیست گزینه های ارائه شده در قسمت Object type انتخاب کنید.
- پس از انتخاب نوع فایل صحیح، روی OK کلیک کنید. با این کار پیدیافخوان شما باز میشود و فهرستی از اسناد پیدیافی که میتوانید باز کنید به شما ارائه میشود.
- PDF مورد نظر خود را برای افزودن به صفحه گسترده اکسل خود انتخاب کنید و روی Open کلیک کنید. با این کار PDF در پی دی اف خوان شما باز می شود و PDF به صفحه گسترده اکسل شما اضافه می شود.

- برای درج PDF با استفاده از Create from File، Browse را انتخاب کنید و PDF خود را از لیست اسنادی که ظاهر می شود انتخاب کنید.
- بعد، روی Open کلیک کنید.
- پس از اینکه آدرس محل فایل در زیر نام فایل اضافه شد، روی OK کلیک کنید.

- گزینه Create from File برای درج PDF در اکسل
اکنون PDF شما در صفحه گسترده اکسل شما جاسازی شده است.
مرتبط:نحوه ایجاد جدول در اکسل
چگونه یک PDF را در اکسل پیوند دهیم
گاهی اوقات ممکن است بخواهید پس از افزودن یک PDF به صفحه گسترده اکسل خود، به مکان اصلی دسترسی پیدا کنید. برای انجام این کار، می توانید PDF را پیوند دهید. این گزینه مخصوصاً در صورتی مفید است که قصد دارید تغییراتی در PDF ایجاد کنید، زیرا پیوند PDF درج شده به فایل اصلی تضمین می کند که فایل اصلی هرگونه به روز رسانی شما را حفظ می کند.
- برای پیوند دادن یک PDF، به تب Insert رفته و دوباره Object را انتخاب کنید.
- وقتی پنجره جدید ظاهر شد، تب Create from File را انتخاب کنید.
- بر روی Browse کلیک کنید و PDF مورد نظر برای پیوند را از لیست اسنادی که ظاهر می شود انتخاب کنید.
- بعد، روی Open کلیک کنید.
- هنگامی که به برگه Create from File برگشتید، کادر با عنوان Link to file را در سمت راست پنجره علامت بزنید.
- پس از کلیک بر روی OK، PDF با پیوندی به فایل اصلی در صفحه گسترده اکسل شما وارد می شود.
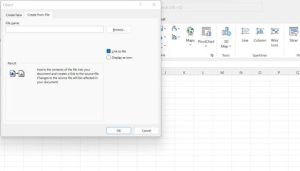
- برای دیدن لینک روی پی دی اف کلیک کنید. آدرس در کادر متنی بالای سلولهای صفحهگسترده ظاهر میشود.
نحوه نمایش یک پی دی اف به صورت آیکون در اکسل
ممکن است نخواهید نسخه کامل PDF خود را در صفحه گسترده اکسل خود مشاهده کنید. به عنوان جایگزینی برای درج کل PDF در صفحه گسترده خود، می توانید PDF خود را به عنوان یک نماد درج کنید. این برای مواقعی مفید است که میخواهید یک PDF را در صفحهگسترده خود پیوند دهید، اما سند کامل را نمایش نمیدهید.
- برای نمایش PDF خود به عنوان یک نماد، به تب Insert برگردید و Object را انتخاب کنید.
- اگر می خواهید PDF خود را با نماد خود پیوند دهید، تب Create from File را انتخاب کنید.
- روی Browse کلیک کنید و PDF خود را انتخاب کنید.
- کادر سمت راست با برچسب Display as icon را علامت بزنید.
- روی OK کلیک کنید.
- اکنون PDF شما به عنوان یک نماد در صفحه گسترده اکسل شما ظاهر می شود.
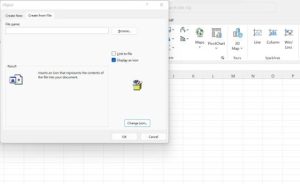
- اگر می خواهید نماد را تغییر دهید، نماد تغییر را در بالای دکمه OK انتخاب کنید.
- می توانید یکی از گزینه های آیکون ارائه شده را انتخاب کنید یا با استفاده از دکمه Browse یک نماد از فایل های خود انتخاب کنید.

قالب بندی پی دی اف در اکسل
شما می توانید اندازه PDF یا نماد کامل را با کلیک بر روی PDF یا نماد و کشیدن آن از نقاط ظاهر شده تنظیم کنید، همانطور که یک تصویر را در اکسل قرار می دهید. با این حال، میتوانید پیدیاف یا آیکون خود را نیز برای تنظیم با تغییر اندازه سلولهای خود، فرمت کنید.
- برای این کار روی پی دی اف یا آیکون خود راست کلیک کرده و Format Object را انتخاب کنید.
- از پنجره جدیدی که ظاهر می شود، تب Properties را انتخاب کنید.
- این برگه سه گزینه برای تنظیم در اختیار شما قرار می دهد: جابجایی و اندازه با سلول ها، جابجایی اما اندازه با سلول ها و عدم حرکت یا اندازه با سلول ها.

- گزینه انتقال و اندازه با سلول ها به این معنی است که PDF یا نماد شما با جابجایی ستون ها و تغییر اندازه سلول های خود در اکسل، اندازه و مکان شما تغییر می کند.
به عنوان مثال، اگر PDF شما در ستون B باشد و ستون A را باز کنید، با حرکت ستون B به سمت راست، PDF به سمت راست حرکت می کند. اگر ستون B را گسترده کنید، PDF با آن گسترده می شود.

- گزینه Move but don’t size withcell به این معنی است که PDF یا نماد شما با تغییر اندازه سلول ها مکان را تغییر می دهد اما اندازه آن تغییر نمی کند.
با استفاده از همین مثال، اگر ستون A را باز کنید، PDF به سمت راست حرکت می کند و ستون B به سمت راست حرکت می کند. با این حال، اگر ستون B را گسترده کنید، PDF با آن گسترده نمی شود.

- گزینه Don’t move or size withcells PDF یا نماد شما را در جایی که آن را درج کرده اید ثابت نگه می دارد.
تغییر اندازه سلول های شما هیچ تاثیری بر اندازه یا مکان پی دی اف یا نماد نخواهد داشت – فایل همیشه در جای خود باقی می ماند.

- توجه به این نکته مهم است که اگر ستون یا ردیفی را در اکسل پنهان کنید، PDF با ستون یا ردیف پنهان نمی شود.
عملکرد پنهان بر اندازه PDF برای اسناد فرمت شده با گزینه Move and size withcell تاثیر می گذارد. روی دو گزینه دیگر تاثیری ندارد.
یک PDF را در پروژه بعدی اکسل خود وارد کنید
قرار دادن PDF در صفحات گسترده اکسل می تواند برای تعدادی از کارها مانند ارجاع و تایید اطلاعات بسیار مفید باشد. مهم نیست از کدام روش برای درج PDF خود استفاده می کنید، دسترسی به آن در حین پر کردن یا ارائه صفحه گسترده مفید است.
توانایی فرمت PDF خود در صفحه گسترده، ترکیب آن را بدون به خطر انداختن یکپارچگی صفحه گسترده آسان می کند. دفعه بعد که نیاز به وارد کردن فاکتور یا مقایسه داده های خام با نمودار ارائه دارید، سعی کنید یک PDF را در صفحه گسترده اکسل خود وارد کنید.


