Google Chrome در مسدود کردن پنجرههای بازشو کار بسیار خوبی انجام میدهد، اما گاهی اوقات حتی اگر از یک سایت مورد اعتماد انتظار دارید، از آنها جلوگیری میکند. در اینجا نحوه کنترل و اجازه یا مسدود کردن پنجرههای بازشو در Chrome آمده است.
بهطور پیشفرض، Google Chrome پنجرههای بازشو را بهطور خودکار در مرورگر غیرفعال میکند. چیزی که به راحتی نادیده گرفته می شود زیرا اینترنت باید اینگونه ارائه شود. همه پنجره های پاپ آپ مخرب یا تهاجمی نیستند. برخی از وب سایت ها به دلایل قانونی از آنها استفاده می کنند.
نحوه اجازه دادن به پاپ آپ از یک سایت خاص
وقتی Chrome یک پنجره بازشو را از یک وبسایت مسدود میکند، نمادی با X قرمز در گوشه Omnibox نشان میدهد.
اگر مشکوک هستید که این یک خطا است و میخواهید پنجرههای بازشو را از این وبسایت ببینید، روی نماد کلیک کنید تا گزینههای خاص سایت را ببینید، «Always Allow Pop-ups and Redirects» را انتخاب کنید و سپس روی «Done» کلیک کنید.
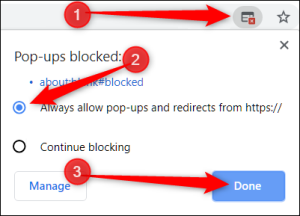
بعد از اینکه روی «Done» کلیک کردید، صفحه را بازخوانی کنید تا انتخاب خود را ذخیره کنید و هر گونه پاپ آپ مورد نظر را در این وب سایت ببینید. از طرف دیگر، اگر میخواهید یک بار یک پاپآپ را ببینید، روی پیوند آبی رنگ در این پنجره کلیک کنید و به پاپآپی که در ابتدا مسدود شده بود هدایت میشوید.
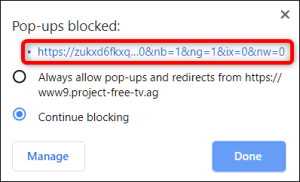
نحوه مسدود کردن پاپ آپ ها از یک سایت خاص
کروم در مسدود کردن اکثر پنجرههای بازشو کار بسیار خوبی انجام میدهد، اما گاهی اوقات یک پاپآپ به صدا در میآید—یا بهطور تصادفی روی «Allow» به جای «Block» کلیک میکنید و به صفحهتان راه پیدا میکند. برای مسدود کردن صریح یک وبسایت از نمایش پنجرههای بازشو، میتوانید آن را به فهرست مسدود کردن Chrome اضافه کنید.
روی نماد منو کلیک کنید و سپس روی “Settings” کلیک کنید. همچنین، میتوانید chrome://settings/ را در Omnibox تایپ کنید تا مستقیماً به آنجا بروید.

در مرحله بعد، “Security and Privacy” را از نوار کناری انتخاب کنید.

بخش امنیت و حریم خصوصی را پیدا کرده و گزینه “Site Settings” را انتخاب کنید.

در لیست تنظیمات به پایین اسکرول کنید و سپس روی گزینه “Pop-ups and Redirects” کلیک کنید.

برای وبسایتی که بهطور تصادفی به فهرست مجاز اضافه کردهاید، میتوانید فوراً مجوزهای آن را لغو کنید تا Chrome دوباره پنجرههای بازشو آن را مسدود کند. در غیر این صورت، باید URL مشکل دار را به صورت دستی به لیست بلوک اضافه کنید. در زیر شما را از طریق هر دو مورد راهنمایی خواهیم کرد.
در زیر عنوان Allow، وب سایت مشکل ساز را پیدا کنید، روی More (سه نقطه) کلیک کنید، سپس روی «Block» کلیک کنید.
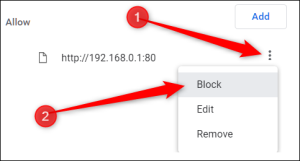
این نشانی وب را از لیست مجاز به لیست مسدود شده منتقل می کند.

اگر سایت تحت هیچ عنوان فهرست نشده است، روی دکمه “Add” در سمت راست عنوان “Block” کلیک کنید.

در درخواستی که باز می شود، آدرس وب سایتی را که می خواهید مسدود کنید تایپ کنید و سپس روی «Add» کلیک کنید.

آدرس وب و همه زیردامنههای آن اکنون در فهرست «Block» هستند و Chrome باید درخواستهای بازشوی آینده را از این سایت انجام دهد.

نحوه اجازه دادن به همه پاپ آپ ها
اجازه دادن به پنجرههای بازشو در سطح جهانی توصیه نمیشود، زیرا میتوانند مزاحم و آزاردهنده باشند، اما اگر به دلایلی باید به هر سایتی اجازه دهید پنجرههای بازشو نمایش داده شود، به این ترتیب میتوانید از مسدودکننده پاپآپ کروم عبور کنید. اگر باید به وبسایت خاصی اجازه دهید آنها را نشان دهد، باید ابتدا آن را به لیست «Allow» ذکر شده در روش بالا اضافه کنید.
Chrome را باز کنید و به تنظیمات > تنظیمات سایت > پنجرههای بازشو و تغییر مسیرها برگردید یا chrome://settings/content/popups را در Omnibox تایپ کنید و Enter را بزنید.
در بالا، «Sites can send pop-ups and use redirects» را انتخاب کنید.



