اگر می خواهید اکسپلویت های خود را در پلی استیشن 5 خود به اشتراک بگذارید، باید بدانید که چگونه از دکمه Create کنترلر DualSense خود استفاده کنید.
کنترلر PS5 DualSense کنترلر انتخابی بسیاری از افراد است—به یک دلیل خوب! PS5 DualSense دارای عملکردها و ویژگی های منحصر به فردی است که آن را به یکی از بهترین کنترلرهای موجود در بازار تبدیل می کند. یکی از این بسیاری از ویژگی های هیجان انگیز دکمه ایجاد است.
اگرچه ممکن است از دست دادن آن آسان باشد، اما این دکمه کوچک کاربردهای زیادی دارد. این راهنما همه چیزهایی را که باید در مورد دکمه PS5 Create بدانید و چگونه آن را مطابق با نیازهای خود سفارشی کنید، پوشش می دهد.
مرتبط:چگونه بازی های PS4 را به نسخه های PS5 خود ارتقا دهیم
دکمه Create در PS5 چیست؟
دکمه Create یک دکمه کوچک است که در سمت چپ صفحه لمسی با سه خط بالای آن قرار دارد. این در اصل جانشین دکمه اشتراک گذاری کنترلر PlayStation 4 DualSense است که به شما امکان می دهد در حین بازی اسکرین شات و فیلم بگیرید.
ثبت لحظات نمادین بازی و به اشتراک گذاری آن ها با دوستان خود راهی عالی برای تعامل با دیگران در حین بازی های ویدیویی است و دکمه Create انجام این کار را آسان تر از همیشه می کند.

در حالی که فقط یک دکمه کوچک است، بسته به اینکه آن را یک بار فشار دهید، نگه دارید یا دو بار فشار دهید می تواند تا سه دستور مختلف را انجام دهد. دکمه Create همچنین دارای سه حالت مختلف سفارشیسازی است که به شما امکان میدهد به راحتی بین اولویتبندی اسکرینشاتها یا ویدیوها جابهجا شوید.
PS5 DualSense یک کنترلر پیشرفته با بسیاری از ویژگی های باورنکردنی است که به طور همزمان کار می کنند. متأسفانه، این بدان معناست که ممکن است باتری آن سریعتر از سایر کنترلرها تمام شود. اگر متوجه شدهاید که این اتفاق برای DualSense شما میافتد، راهنمای ما در مورد چگونگی افزایش عمر باتری PS5 DualSense خود را بررسی کنید تا بیشترین زمان ممکن را برای بازی از کنترلر خود داشته باشید.
چرا دکمه ایجاد PS5 خود را سفارشی کنید؟
با سفارشی کردن دکمه PS5 Create، میتوانید فرآیند ضبط محتوا را در حین بازی ساده کنید. این یک راه عالی برای تطبیق عکسهای شما با هر قالبی است که نیاز دارید و به شما امکان میدهد به راحتی در پلتفرم رسانه اجتماعی مورد نظر شما به اشتراک گذاشته شوند.
سه حالت مختلف وجود دارد که دکمه PS5 Create ارائه می دهد:
استاندارد
- دکمه Create را یک بار فشار دهید: منوی سریع ایجاد کنترل را باز کنید.
- دکمه Create را فشار داده و نگه دارید: از صفحه نمایش عکس بگیرید.
- دکمه Create را دو بار فشار دهید: یک کلیپ از گیم پلی اخیر خود ضبط کنید.
حالت استاندارد تنظیم پیش فرض دکمه Create PS5 شما است.
اسکرین شات های آسان
- یک بار دکمه ایجاد را فشار دهید: از صفحه نمایش عکس بگیرید.
- دکمه ایجاد را فشار داده و نگه دارید: منوی سریع ایجاد کنترل را باز کنید.
- یک کلیپ از گیم پلی اخیر خود ضبط کنید.
یک بار فشار دادن دکمه Create در طول بازی ساده ترین راه برای ثبت لحظات در طول بازی است. حالت Easy Screenshot به شما امکان می دهد بدون نیاز به پیمایش در منوی سریع کنترل کنترل در اواسط بازی، به سرعت یک عکس فوری بگیرید.
کلیپ های ویدیویی آسان
- یک بار دکمه ایجاد را فشار دهید: از صفحه نمایش عکس بگیرید.
- دکمه ایجاد را فشار داده و نگه دارید: منوی سریع ایجاد کنترل را باز کنید.
- دکمه ایجاد را دو بار فشار دهید: شروع یا پایان دستی ضبط ویدیو.
حالت Easy Video Clips به شما این امکان را می دهد که در حین پخش خود به سرعت اسکرین شات بگیرید و فیلم ها را به صورت دستی ضبط کنید. این به شما امکان می دهد فیلمی را ضبط کنید که از طول پیش فرض 15 ثانیه بیشتر شود.
چگونه دکمه ایجاد PS5 خود را سفارشی کنید
برای سفارشی کردن دکمه PS5 Create، دستورالعملهای زیر را دنبال کنید.
- تنظیمات خود را با فشار دادن نماد چرخ دنده در گوشه سمت راست بالای صفحه اصلی باز کنید.

- به پایین اسکرول کنید تا عکسها و پخشها.
Shortcuts for Create Button را انتخاب کنید.

- برای تغییر حالت، قسمت Button Mapping را انتخاب کنید.
- اگر میخواهید طول پیشفرض ویدیوها را سفارشی کنید، طول کلیپ ویدیویی بازی اخیر را انتخاب کنید.
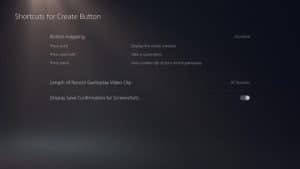
اگر می خواهید مدت زمان را سفارشی کنید، باید دکمه Create را قبل از اینکه به عنوان یک دستور جدید ثبت شود، نگه دارید. دستورالعمل های زیر را دنبال کنید.
- در منوی تنظیمات، به Accessibility بروید.

- به سمت پایین به بخش Controllers بروید.
Press and Hold Delay را انتخاب کنید و آن را به گزینه دلخواه خود تغییر دهید. شما می توانید بین استاندارد (تنظیم پیش فرض) و طولانی انتخاب کنید.

تغییر دکمه ی Press and Hold Delay برای دکمه Create PS5 روی دکمه PlayStation نیز تاثیر می گذارد.
پلی استیشن خود را به گونه ای شخصی سازی کنید که بیشتر با نیازهای شما مطابقت داشته باشد
در حالی که سفارشی کردن دکمه Create PS5 شما ضروری نیست، این یک راه عالی برای ساده کردن فرآیند ضبط شما است، بنابراین می توانید به راحتی لحظات خود را با دوستان خود در هر پلت فرم رسانه اجتماعی که ترجیح می دهید به اشتراک بگذارید.
دکمه Create تنها یکی از بسیاری از ویژگیهای باورنکردنی است که با PS5 معرفی شده است تا به شما کمک کند از کنسول خود نهایت استفاده را ببرید، اما هنوز نکات و ترفندهای مفید دیگری برای بهبود تجربه بازی شما وجود دارد.


