به هر حال رمز عبور شبکه وای فای شما چیست؟ چه رمز عبور پیشفرض را تغییر داده باشید یا نه، پیدا کردن رمز عبور Wi-Fi خود بسیار ساده است. همچنین اگر قبلاً از رایانه شخصی Windows یا Mac به آن شبکه متصل شده اید، می توانید رمز عبور شبکه Wi-Fi را پیدا کنید.
این برای اتصال دستگاه های جدید به شبکه ضروری است. چه گذرواژه شبکه خانگی خود را اشتباه وارد کرده باشید و چه در حال استفاده از وای فای شخصی هستید و نمی خواهید برای بار دوم رمز عبور را از او بخواهید، در اینجا نحوه یافتن آن آورده شده است.
اول: رمز عبور پیش فرض روتر خود را بررسی کنید
رمز عبور پیش فرض روتر خود را که معمولاً روی برچسب روی روتر چاپ می شود، بررسی کنید.
در ویندوز، به Network and Sharing Center بروید، روی شبکه Wi-Fi خود کلیک کنید و به Wireless Properties > Security بروید تا کلید امنیت شبکه خود را ببینید.
در مک، Keychain Access را باز کنید و نام شبکه Wi-Fi خود را جستجو کنید.
اگر روتر شما هنوز از نام کاربری و رمز عبور پیشفرض استفاده میکند، پیدا کردن آن باید آسان باشد. روترهای مدرن Wi-Fi – و واحدهای ترکیبی روتر/مودم ارائه شده توسط بسیاری از ارائه دهندگان خدمات اینترنت – دارای نام و رمز عبور شبکه Wi-Fi پیش فرض هستند. هر روتر رمز عبور پیش فرض خود را دارد که اغلب تصادفی است.
برای یافتن رمز عبور پیش فرض، روتر وای فای خود را پیدا کرده و آن را بررسی کنید. شما باید یک برچسب در جایی روی آن ببینید که حاوی “SSID” – نام شبکه بی سیم – و رمز عبور باشد. اگر هنوز رمز عبور پیشفرض را تغییر ندادهاید، میتوانید از آن رمز عبور برای اتصال به روتر استفاده کنید.

اگر رمز عبور پیشفرض چاپ شده روی روتر را نمیبینید، برای اطلاعات بیشتر به اسناد ارائه شده به همراه روتر نگاه کنید.
اگر دفترچه راهنما را نداشته باشید یا رمز عبور روی برچسب روتر نباشد چه؟ همانطور که در راهنمای خود برای تنظیم مجدد رمز عبور روتر خود ذکر کردیم، ممکن است بتوانید رمز عبور را با استفاده از ترکیب نام کاربری و رمز عبور رایج (مانند “admin” برای نام کاربری و “admin” برای رمز عبور) یا مشورت با RouterPasswords.com پیدا کنید. پایگاه داده ای از لاگین های پیش فرض روترهای محبوب.
هنگامی که با استفاده از رمز عبور پیش فرض به روتر خود متصل شدید، مطمئن شوید که آن را تغییر داده و رمز عبور را در مدیریت رمز عبور خود ذخیره کرده اید تا روتر شما ایمن باشد.
چگونه رمز عبور فعلی شبکه وای فای را در ویندوز پیدا کنیم
اگر از یک لپ تاپ ویندوزی یا رایانه رومیزی به یک شبکه Wi-Fi متصل شده باشید، ویندوز رمز عبور آن شبکه Wi-Fi را به خاطر می آورد. می توانید رمز عبور Wi-Fi را در هر رایانه ویندوزی که در حال حاضر به آن شبکه Wi-Fi متصل است یا قبلاً به آن متصل شده است، جستجو کنید.
برای جستجوی رمز عبور شبکه Wi-Fi که در حال حاضر در ویندوز به آن متصل هستید، به مرکز شبکه و اشتراک گذاری در کنترل پنل می رویم. سریعترین راه برای انجام این کار: روی نماد شبکه بیسیم در نوار وظیفه کلیک راست کرده و روی «Open Network and Sharing Center» کلیک کنید.
توجه: به روز رسانی های اخیر ویندوز 10 این را تغییر داده است. به جای آن روی گزینه “Open Network & Internet Settings” که در منوی زمینه ظاهر می شود کلیک کنید. هنگامی که پنجره تنظیمات ظاهر شد، به پایین بروید و روی “Network and Sharing Center” کلیک کنید. همچنین می توانید به Control Panel > Network and Internet > Network and Sharing Center بروید.

روی نام اتصال Wi-Fi فعلی کلیک کنید.

در پنجره وضعیت Wi-Fi که ظاهر می شود، روی دکمه “wireless properties” کلیک کنید.

روی تب ” security” کلیک کنید و کادر “نمایش کاراکترها” را فعال کنید تا رمز عبور پنهان را مشاهده کنید.

چگونه رمزهای عبور شبکه های وای فای را که قبلاً به آنها وصل شده اید پیدا کنید
ویندوز همچنین رمز وای فای شبکه هایی را که قبلاً به آنها متصل شده اید ذخیره می کند. در ویندوز 7 و نسخه های قبلی، می توانید این موارد را از مرکز شبکه و اشتراک گذاری پیدا کنید، اما در ویندوز 8 و ویندوز 10، باید از خط فرمان استفاده کنید.
رمز عبور سایر شبکه های وای فای را در ویندوز 7 و نسخه های قبلی پیدا کنید
برای شروع، روی پیوند «management network wireless » در منوی سمت چپ مرکز شبکه و اشتراکگذاری کلیک کنید.

لیستی از شبکه های قبلی که به آن وصل شده اید را مشاهده خواهید کرد. روی نام شبکه دوبار کلیک کنید تا ویژگی های شبکه باز شود.

در پنجره مشخصات شبکه، به تب Security بروید و کادر کنار «نمایش کاراکترها» را علامت بزنید تا رمز عبور Wi-Fi را در قسمت «کلید امنیتی شبکه» ببینید.

مطالب مرتبط:
چگونه ببینید چه کسی به شبکه وای فای شما متصل است
رمز عبور سایر شبکه های وای فای را در ویندوز 8 و 10 پیدا کنید
در ویندوز 10 و 8.1، باید از خط فرمان برای یافتن رمز عبور شبکه قبلی استفاده کنید. روی دکمه Start کلیک راست کرده و Command Prompt را انتخاب کنید تا به سرعت باز شود.
سپس دستور زیر را تایپ کنید:
netsh wlan show profiles
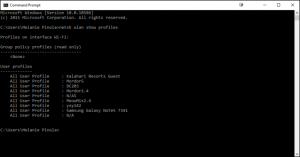
فهرستی از شبکههای Wi-Fi که قبلاً به آنها دسترسی داشتهاید را دریافت خواهید کرد.
برای یافتن رمز عبور یکی از پروفایل ها، عبارت زیر را تایپ کنید و نام پروفایل را جایگزین نام پروفایل کنید:
netsh wlan show profile name=profilename key=clear
به دنبال خط “محتوای کلیدی” بگردید تا رمز عبور Wi-Fi را برای آن شبکه Wi-Fi پیدا کنید.

چگونه رمز عبور شبکه های وای فای فعلی یا قبلی را در مک پیدا کنیم
اگر Mac دارید که در حال حاضر به شبکه Wi-Fi متصل است یا قبلاً به آن متصل است، میتوانید رمز عبور را در آن Mac نیز جستجو کنید.
برای پیدا کردن رمز Wi-Fi در مک خود، Command+Space را فشار دهید تا گفتگوی جستجوی Spotlight باز شود، «Keychain Access» را بدون نقل قول تایپ کنید و Enter را فشار دهید تا برنامه Keychain Access اجرا شود.

نام شبکه Wi-Fi خود را در لیست بیابید، روی آن کلیک کنید، و سپس روی دکمه “info” کلیک کنید – شبیه “i” – در پایین پنجره.

در پنجره ظاهر شده روی کادر “نمایش رمز عبور” کلیک کنید. برای دسترسی به رمز عبور باید نام کاربری و رمز عبور خود را وارد کنید. برای این کار به یک حساب مدیر نیاز دارید. با فرض اینکه حساب مک شما یک حساب مدیر است، فقط نام کاربری و رمز عبور حساب خود را تایپ کنید.
پس از انجام این کار، مک شما رمز عبور شبکه Wi-Fi را به شما نشان می دهد.

چگونه رمز عبور شبکه وای فای را در دستگاه اندروید روت شده پیدا کنیم
فاش کردن رمز عبور شبکه وای فای در اندروید یا iOS به این راحتی نیست، اما امکان پذیر است. با این حال، دستگاه اندرویدی شما باید روت شود.
ابتدا یک فایل اکسپلورر جایگزین با قابلیت روت، مانند ES File Explorer را دانلود کنید. برنامه را اجرا کنید و روی دکمه منو در گوشه سمت چپ بالا ضربه بزنید. به پایین بروید و سوئیچ «Root Explorer» را روی «روشن» بکشید.

وقتی از شما خواسته شد به آن دسترسی ابرکاربر اعطا کنید.

سپس در منوی سمت چپ به Local > Device بروید.

از آنجا به data/misc/wifi بروید و فایل wpa_supplicant.conf را در نمایشگر متن/HTML فایل اکسپلورر باز کنید.

به پایین بروید یا SSID را جستجو کنید تا رمز عبور آن را در کنار عبارت “psk” پیدا کنید.

چگونه رمز عبور شبکه وای فای را در آیفون یا آی پد جیلبریک پیدا کنیم
تنها راه برای فاش کردن رمز عبور شبکه وای فای در iOS این است که ابتدا دستگاه خود را جیلبریک کنید.
فروشگاه Cydia را باز کنید و توییک کلمه عبور WiFi را جستجو کنید. برای نصب روی دکمه Install ضربه بزنید. با iOS 6، 7، 8 و 9 سازگار است.

پس از نصب، برنامه را باز کنید و لیستی از هر شبکه Wi-Fi که به آن متصل شده اید، همراه با رمزهای عبور آنها در اختیار شما قرار خواهد گرفت. می توانید شبکه مورد نظر خود را جستجو کنید یا به سمت پایین بروید.

چگونه رمز عبور شبکه وای فای را از رابط وب روتر پیدا کنیم
اگر به رابط وب روتر دسترسی دارید، میتوانید آن را در آنجا جستجو کنید. این فرض را بر این میگذارد که روتر یا از نام کاربری و رمز عبور پیشفرض خود استفاده میکند تا بتوانید وارد شوید، یا اینکه نام کاربری و رمز عبور فعلی روتر را میدانید.
به رابط وب روتر خود بروید و با نام کاربری و رمز عبور فعلی مورد نیاز روتر وارد شوید. از طریق رابط روتر به دنبال بخش “Wi-Fi” یا برچسب مشابه باشید. رمز عبور فعلی Wi-Fi را در این صفحه نمایش خواهید دید، و همچنین می توانید از اینجا آن را به هر چیزی که می خواهید تغییر دهید.

اگر همه چیز خراب شد: روتر خود را به رمز عبور Wi-Fi پیش فرض خود بازنشانی کنید
نمی توانید رمز عبور شبکه Wi-Fi خود را پیدا کنید و به رابط وب روتر خود دسترسی ندارید – یا فقط نمی خواهید زحمت بکشید؟ نگران نباش میتوانید روتر خود را بازنشانی کنید و آن را مجبور کنید که یک بار دیگر از عبارت عبور پیشفرض وایفای چاپ شده روی روتر استفاده کند.
به دنبال یک دکمه کوچک “تنظیم مجدد” در روتر باشید. این اغلب یک دکمه سوراخ است که باید با یک گیره کاغذ خم شده یا یک شی کوچک مشابه فشار دهید. دکمه را به مدت ده ثانیه یا بیشتر فشار دهید و تنظیمات روتر شما به طور کامل پاک می شود و به حالت پیش فرض خود باز می گردد. نام و رمز عبور شبکه Wi-Fi به موارد پیش فرض روی روتر بازیابی می شود.

مطمئن نیستید نام شبکه Wi-Fi روتر شما – یا SSID – چیست؟ فقط به تنظیمات Wi-Fi در هر دستگاه متصل به شبکه Wi-Fi نگاه کنید و نام شبکه را مشاهده کنید. اگر هنوز هیچ دستگاهی متصل نشده است، باید این اطلاعات را روی خود روتر یا در اسناد روتر چاپ شده ببینید.


